
When you sit down at your computer, how do you interact with it? Do you use a mouse and keyboard to click on icons and menus? Or do you prefer to type commands into a text-based interface? In the ever-evolving world of technology, we are accustomed to graphical user interfaces (GUIs) dominating our computing experiences. However, beneath the surface, there lies a powerful and efficient alternative - the Command Line Interface (CLI).
The Command Line Interface (CLI) is a powerful and efficient tool that can be used to control your computer in a variety of ways. While it may seem intimidating at first, learning the basics of the CLI can open up a whole new world of possibilities for you. In this article, We will explore some of the key advantages of using the CLI, as well as some essential run commands for both Windows and Linux operating systems.
Understanding the Command Line Interface (CLI)
The CLI is a text-based interface that allows you to interact with your computer by typing commands. Instead of relying on visual elements, the CLI operates purely on text, offering a direct and powerful way to access and control the underlying system. It's been around since the early days of computing, and it's still used by many power users and system administrators today. Using the CLI may appear intimidating for beginners, especially if they are not used to typing commands on the black screen(terminal). This can lead to difficulty in remembering the necessary steps. Additionally, tasks requiring precision, such as moving files to specific locations, can be prone to errors. However, the CLI offers numerous advantages. First, it's very efficient. You can type commands quickly and easily, and you don't have to worry about clicking through menus or navigating through windows. Second, the CLI is very powerful. You can do things with the CLI that would be difficult or impossible to do with a GUI. For example, you can use the CLI to automate tasks, troubleshoot problems, and access hidden features of your operating system. Also its minimal resource usage makes it ideal for resource-constrained environments, such as on servers or embedded systems, ensuring smooth performance in demanding situations.
Here are three main advantages of using CLI over other interfaces:
1. Automation and Scripting:
One of the most standout features of the CLI is its ability to automate tasks and create powerful scripts. By combining commands, users can create sophisticated scripts to perform repetitive actions or manage complex tasks effortlessly. This scripting capability not only saves time but also ensures consistent and reliable execution. It's a superpower for anyone who values efficiency and precision in computing.
2. Precise Control over System Functions
The CLI grants users unparalleled control over their systems. With the ability to modify system settings, manage services, and configure applications through text commands, users can fine-tune their computing environments with precision and expertise. System administrators and developers often prefer the CLI for its unmatched configurability.
3. Remote Management and Beyond
The CLI's power extends far beyond the confines of the local machine. Through secure shell (SSH) or remote login protocols, users can access and manage their computers from anywhere in the world. This remote accessibility is literally a game-changer for server administrators, enabling them to maintain systems without physical proximity.
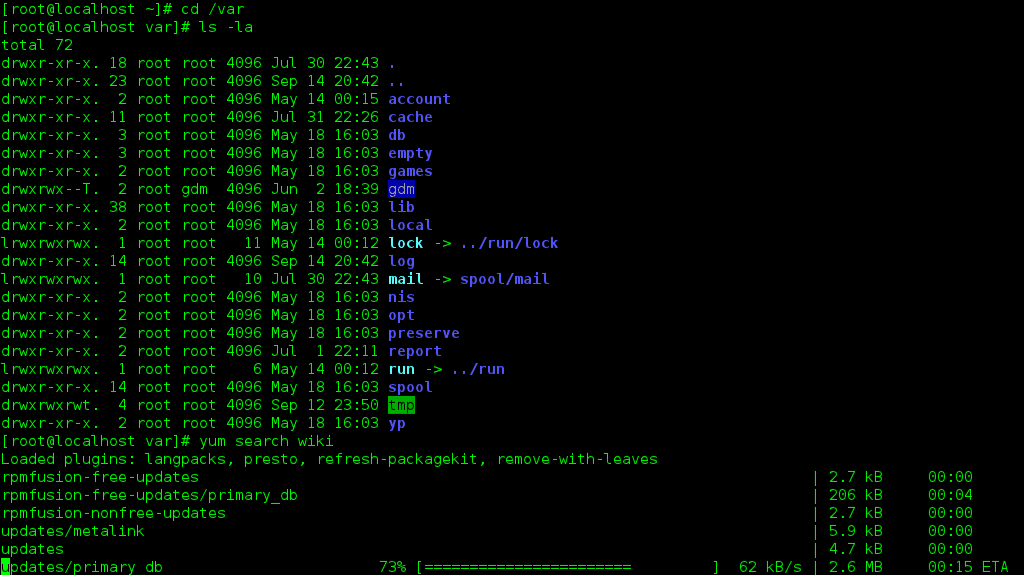
Now, let's get practical and explore some essential run commands for both Windows and Linux, designed to save you time and effort:
Terminal Emulators
Before diving into CLI, you need a terminal emulator. Common ones include:
- Linux/Unix: Terminal
- Windows: Command Prompt, PowerShell, or Windows Subsystem for Linux (WSL)
- MacOS: Terminal
Basic Commands
Navigation Commands
-
cd(Change Directory):- Syntax:
cd [directory_path] - Example:
cd Documents - Use this command to navigate into a specific directory. You can use relative or absolute paths.
- Syntax:
-
ls(List Directory Contents):- Syntax:
ls [options] [directory_path] - Example:
ls -l - Lists the contents of a directory. The
-loption provides detailed information about each item.
- Syntax:
-
pwd(Print Working Directory):- Syntax:
pwd - Example:
pwd - Prints the current working directory, showing you the full path to your current location.
- Syntax:
File and Directory Manipulation Commands
-
mkdir(Make Directory):- Syntax:
mkdir [directory_name] - Example:
mkdir NewFolder - Creates a new directory in the current location.
- Syntax:
-
touch(Create Empty File):- Syntax:
touch [file_name] - Example:
touch NewFile.txt - Creates a new empty file in the current directory.
- Syntax:
-
cp(Copy):- Syntax:
cp [source] [destination] - Example:
cp File.txt Backup/ - Copies files or directories. Use
-rfor copying directories.
- Syntax:
-
mv(Move/Rename):- Syntax:
mv [source] [destination] - Example:
mv File.txt Documents/ - Moves files or directories to a new location. Use it to rename files as well.
- Syntax:
-
rm(Remove):- Syntax:
rm [options] [file(s)_or_directory(s)] - Example:
rm -r OldFolder/ - Removes files or directories. Use
-rto remove directories.
- Syntax:
File Content Commands
-
cat(Concatenate and Display):- Syntax:
cat [file(s)] - Example:
cat TextFile.txt - Displays the content of one or more files.
- Syntax:
-
echo(Print):- Syntax:
echo [text] > [file] - Example:
echo "Hello, CLI!" > Greeting.txt - Writes text to a file.
- Syntax:
-
nano(Text Editor):- Syntax:
nano [file] - Example:
nano Document.txt - Opens a simple text editor for editing files.
Linux vs. Windows Commands
- Syntax:
| Command Description | Windows | Linux |
|---|---|---|
| Listing of a directory | dir | ls -l |
| Rename a file | ren | mv |
| Copy a file | copy | cp |
| Move file | move | mv |
| Clear screen | cls | clear |
| Delete file | del | rm |
| Compare contents of files | fc | diff |
| Search for a word/string in a file | find | grep |
| Display command help | command /? | man command |
| Displays your location in the file system | chdir | pwd |
| Displays the time | time | date |
Windows Run Commands: Quick Access to Apps and Settings
notepad: Opens the basic text editor, Notepad.
start msedge: Launches the default web browser, Microsoft Edge.
taskmgr: Opens Task Manager to view and manage running processes, performance, and apps.
start ms-settings: Opens the Windows Settings application for system configuration.
start ms-photos: Opens the Photos app for viewing and managing images.
mspaint: Launches Microsoft Paint, a basic image editing tool.
control: Opens the Control Panel for advanced system settings.
calc: Opens the Calculator for basic arithmetic operations.
devmgmt.msc: Opens the Device Manager to manage hardware devices.
appwiz.cpl: Opens the Programs and Features (Add or Remove Programs) window.
msconfig: Opens the System Configuration utility to control startup options and system settings.
dxdiag: Opens the DirectX Diagnostic Tool for checking DirectX information and diagnosing graphics/audio issues.
Linux Run Commands: Quick Access to Apps and Settings
xdg-open: Opens the default file manager for the current directory.
firefox: Launches the Firefox web browser.
gedit: Opens the text editor, gedit.
gedit <file> : Opens a specific file in gedit, replace <file> with the file path.
gedit a.txt b.txt c.txt: Opens multiple files (a.txt, b.txt, and c.txt) in the gedit text editor.
breakpointsgnome-control-center display:: Opens the GNOME Control Center with the display settings.
xdg-email: Opens the default email client to compose a new email.
cal: Displays a calendar for the current month.
bc: Opens the basic calculator.
gnome-terminal: Opens a new terminal window for CLI interactions.
gnome-screenshot: Captures a screenshot of the current screen.
pavucontrol: Opens the PulseAudio Volume Control for managing sound settings.
system-monitor: Opens the system monitor to check system resource usage.
settings: Opens the Settings application (may vary depending on the Linux distribution).
It's important to note that Linux commands and applications can vary based on the distribution and desktop environment. If you're using a different desktop environment or distribution, some commands may not be applicable or may have different names.
These basic commands provided for both Windows and Linux offer quick and efficient ways to access various applications and settings. As you practice and become comfortable with such commands, you'll start to appreciate the efficiency and simplicity they bring to your workflow and you can also customize your CLI experience to suit your needs.
Additional Resources:
Learning Platforms:
Books and Documentation:
Community Forums:
Conclusion
So, why should you give the CLI a try? Well, it's all about making your computer experience better. You can automate tasks, fix problems, and fine-tune your system configurations with ease. It's like having a secret tool that lets you take full control of your computer. And the best part is that it works pretty much the same way on different systems, be it Windows, macOS, or Linux. So, you don't have to learn new stuff every time you switch computers.
In a nutshell, the CLI is a game-changer for anyone who wants more control and efficiency in their computer life. Don't be afraid to try it out – it's not as scary as it looks! Embrace the power of the CLI and discover a whole new world of computing possibilities. Happy exploring!